Tips Panduan Instalasi Windows Live Writter
Setelah aplikasi Windows Installer Live Writter telah selesai didownload, berikut ini adalah tahapan bagaimana cara menginstal dan men-setting aplikasi tersebut, yaitu :
- Klik dua kali pada ikon file WLinstaller.exe
- Proses awal instalasi meliputi persetujuan perjanjian layanan dan privasi. Tekanlah tombol Accept apabila Anda menyetujui perjanjian ini.
- Selanjutnya, kosongkan semua kotak cek yang ditawarkan pada proses instalasi. Pilihan tersebut akan mengatur Live Search Engine sebagai mesin pencari default untuk internet explorer dan MSN Home sebagai halaman awal pada saat Internet Explorer dibuka. Kemudian tekan Install untuk memulai proses instalasi. Tunggulah sampai proses instalasi selesai.
- Setelah proses instalasi selesai, Anda juga diminta menunggu proses pemeriksaan keberadaan program-program Windows Live di dalam komputer. Jika program belum pernah diinstal, maka akan dilakukan proses download, sekaligus proses instalasi program ke dalam komputer. Tunggulah sampai proses instalasi dinyatakan selesai. Tekan tombol Close untuk menutup proses instalasi.
- Jalankan program Windows Live Writter melalui menu Programs > Windows > Live > Windows Live Writter.
- Anda dapat memasukkan judul artikel di dalam kotak "Enter Post Title Here" dan konten artikel di bawahnya.
- Untuk mendaftarkan Blog yang Anda miliki, tekan menu Tools > Accounts atau Weblog > Add Weblog > Add Weblog Account...
- Tekanlah tombol Add... untuk menambahkan account Blog yang baru. Untuk pengguna Blogspot, pilihlah opsi Another weblog dan tekan tombol Next.
- Selanjutnya, tulislah alamat weblog di dalam kotak isian "Weblog Homepage URL", username dan password yang Anda gunakan untuk login ke dalam Blog. Lalu tekan tombol Next untuk melanjutkan konfigurasi account.
- Berikutnya akan muncul jendela proses deteksi weblog. Tunggulah sampai proses deteksi selesai.
- Setelah proses deteksi weblog selesai, akan tampil jendela untuk mengisi tipe blog yang Anda gunakan beserta alamat RSS Feeds-nya. Untuk pengguna Blogspot, pilihlah Blogger di opsi tipe Blog.
- Sedangkan untuk isian alamat RSS Feeds, gantilah
dengan ID Blogspot yang Anda gunakan. ID tersebut dapat ditemukan pada saat Anda login ke dalam Blogspot. Temukan ID tersebut pada isian kotak alamat web browser. - Tekan tombol Next untuk melanjutkan proses. Jawablah pertanyaan di bawah ini untuk memperbolehkan program membuat artikel sementara. Artikel tersebut akan dihapus setelah selesai di-upload.
- Setelah proses di atas berhasil, akan muncul informasi bahwa weblog telah sukse s dikonfigurasi. Tekanlah tombol Finish untuk menyudahi proses penambahan account Blog.
- Cobalah untuk menulis artikel didalamnya. Anda juga daoat menambahkan gambar melalui menu Insert Picture di sebelah kanan program. Selain gambar, Anda juga dapat menambahkan link, tabel, peta, tag maupun video.
- Anda dapat menyimpan artikel melalui tombol Save Draft. Apabila koneksi internet sudah tersedia, Anda dapat meng-upload artikel menggunakan tombol Publish.
- Selanjutnya akan muncul animasi proses publikasi ke dalam Blog. Tunggulah proses upload sampai dengan selesai. Berikan tanda contreng pada pernyataan "View in browser after publishing" untuk menampilkan Blog setelah proses publikasi berhasil.
Kadangkala diperlukan pembuatan account di Picasa untuk kepentingan penyimpanan gambar di dalam Blog. Tekanlah tombol " I accept" untuk setuju dengan perjanjian layanan Picasa.








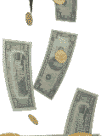

 Lomba Domain Gratis 1 Tahun
Lomba Domain Gratis 1 Tahun








